- Get link
- X
- Other Apps
Posted by
Sudheer Kumar Suggu
on
- Get link
- X
- Other Apps
Sitecore XP 10.4 is the current version that comes with more than 200 enhancements. This is a concise guide for installing the Sitecore XP using the Sitecore Install Assistant (SIA).
Installation Prerequisites:
- Windows 10 /11
- To run a single Sitecore installation, the minimum configuration requirements are
- 4 core processor
- 16 Gb of RAM
- Microsoft SQL Server 2019 /2022
- Valid Sitecore License
- Other dependency prerequisites can be installed during installation.
- To download the Sitecore 10.4 from Sitecore download page. Here I have downloaded following package for my installation.

Use Sitecore Install Assistant (SIA) to install Sitecore 10.4
- Create a local folder and copy the downloaded Sitecore package and unzip the package.
- Now in the unzip folder, you can run the setup.exe file as administrator.
- Once you run the setup then you will see the below screen and click on Start.
- On the Prerequisites step, click on install button this will install all the required dependencies.
- Once all the prerequisites are successfully installed then you will see the below screen and click Next.
- On the Install Solr step, provide the solr port, path prefix and installation path as per your choice and Click on Install and It will install solr version 8.11.2.
- upon succesful installation you can see the below snap.
- Also you can verify the solr by accessing the following url - https://localhost:8986/solr/#/ to confirm the installation of solr.
- Now on Sitecore Settings step, provide Sitecore instance prefix, Sitecore admin password and need to browse the Sitecore license path from your local and then click next.
- In SQL Server Settings step, provide details of SQL Server instance, SQL username -sa (by default or give of as per admin) and SQL admin password and click on Next.
- On Solr Settings step, solr details are automatically prepopulated and validate the details once and usually there is no need to fill or change these details and click on next.
- In the Optional Modules step, If you want to install SXA, then you can install it otherwise you can even skip this step by not click on the checkbox and then click on Next based on your choice.
- In the Summary step, you will see the complete details of the information provided in the previous steps for us to re-validate it. Incase, if you see some discrepancies then go back and do the changes and move forward to this screen. Click on Next.

- In the validate step, It will show revalidate the details and connections before proceeding with the installation, incase if there is any error, please correct accordingly. If everything is validated then click on Install.
- On the Install step, you can see the installation progress as shown below.
- Once after successful installation, you can see the following screen with installation completed message and with no log errors. If you see this screen then click on Next.
- Now you will see the final completion screen. Here you click on Launch Sitecore button to open the Sitecore instance in a browser.
- Once it opens the Sitecore instance then you can close this setup tool and save or bookmark the urls for your later usage. Provide admin and password to login to Sitecore instance.
- Finally, the dashboard screen appears, the UI of the dashboard screen updated with new look and feel. It is looking super cool!
- This Sitecore installation also creates 16 databases on your SQL instance as shown below.
The Sitecore installation using SIA is very smooth, quick and easy with few simple clicks.
I have also given some issue while installing Sitecore 10.4 but luckily, I didn't face any of these issues but still I'm providing those information for your help while installing Sitecore.
Some Issues while Installing Sitecore:
- Install Solr Manually: In some organisation have some restriction on installing few software's then in that case you may need to install the solr manually then you can refer this blog to install solr manually install solr manually on your local.
- Certificate issue for services: Sometimes you get issues related to certificates while installing marketing automation or any of such services then you can refer the my blog post on how to fix the certificate issues how to fix the certificate issues.
- Conflicts with SIF versions: Many people have faced this error while installing the Sitecore and it is related due to SIF (Sitecore installation Framework) and it occurs due to conflict of various version of SIF on your local instance. To fix this issue then refer to this in stack exchange stack exchange.
Hope you will have successful installation of Sitecore 10.4 and explore more stunning features of Sitecore 😀😀
Installation
Local Setup
SIA
Sitecore
Sitecore 10.4
Sitecore Installation
Sitecore Installation Assistant
Location:
Bengaluru, Karnataka, India
- Get link
- X
- Other Apps





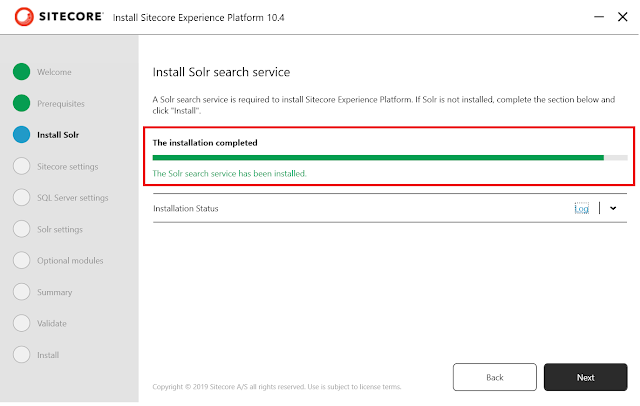












Comments
Post a Comment
Please do not enter any spam link in the comment box